1. First get the key from Mr Graham, then sign the log book before you start.
2. Switch on the PC.
Do NOT switch on the instrument yet.
3. Start Windows by typing WIN from the DOS prompt.
4. Select the Lambda19 icon in the PE Applications group by moving the mouse over the icon and giving a single click with the left mouse button.
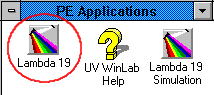
5. Either, double click to start the application or hit Enter from the keyboard. At the same time switch on the instrument. Note that BOTH SAMPLE and REFERENCE compartments MUST BE EMPTY when the instrument is switched ON.
6. After a few minutes, you should see the following screen. It is necessary to wait until the instrument has completed its setup before proceeding. This is signaled by the Absorbance being displayed in the bottom status line. If you attempt to edit methods etc. before that time, a dialog box will appear saying that the instrument is not accessible!
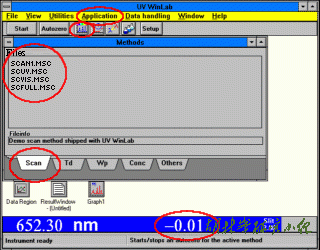
This is the main control screen for the programs and you should look at the small icons carefully to identify their meaning.

By selecting each Item in the Menu Bar you can see the scope of the program.
7. For a typical run, there are 3 methods saved on disk. These can be accessed in a variety of ways. Either double clicking on the filename in the window shown, from the small icon representing SCAN, or from the Application Menu, etc.
8. You need to set the appropriate wavelengths for your sample. As a guide, three methods have been stored, which can be used as a starting point.
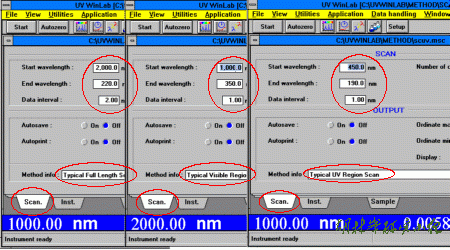
UV - (450 - 190 nm), single scan. Method scuv.msc
Visible -(1000 - 350nm) , single scan. Method scvis.msc
Full range -(2000 - 220nm), single scan. Method scfull.msc
Check and/or adjust the wavelength settings for your conditions. The last person may have altered these settings so check carefully.
If you want to run multiple scans, enter the number in the Number of cycles box. Then choose OVERLAY rather than SERIAL from the Display options given. For a full scan, check that the Data Interval is set at say 5-10 nm, for smaller ranges this can be reduced to 1 nm. If you want to save these settings, use a different filename to those above. Please leave the Autosave and Autoprint settings OFF.
9. Check the Instrument settings.
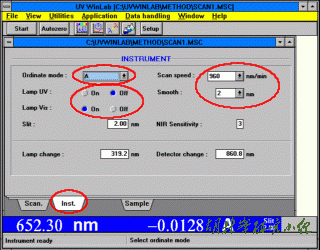
The highlighted Ordinate Mode type is set at A for Absorbance. Other options include T for Transmittance or %R for reflectance spectra. Check that the required lamps are on and that the scan speed and slit width are appropriate for your needs.
If you are not recording in the UV do NOT switch on the UV lamp.
10. Check the sample settings.
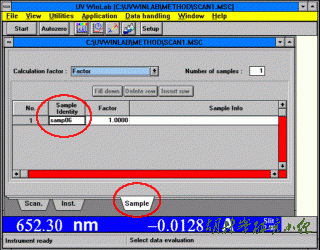
You can use any valid DOS filename. If you want to run a sequence, then use a filename ending with a digit eg samp001
11. Next, click on the SETUP button and WAIT for the instrument to adjust to the settings selected and the green START button to appear.
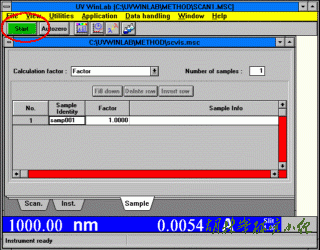
12. Finally, press the START button.
A dialog box will appear asking whether you want to run AUTOZERO. For double beam recordings this is NOT necessary, so you can select NO. If you want to record a baseline with your solvent, then fill two cells with solvent ONLY and select YES.
13. If you selected AUTOZERO you will be asked to insert your sample and finally your spectrum should appear.
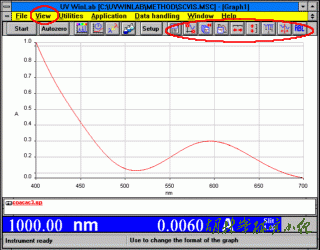
Co(acac3)
14. For expanding or zooming in on a region, look at the View options from the Menu Bar and see that additional buttons have appeared below it.

It is possible to drag the mouse (left button down) over a region of interest and then double click to enlarge that area.
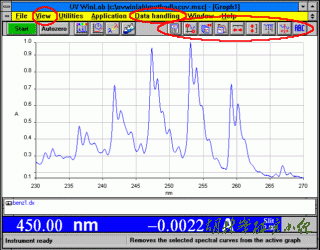
Vapour above a drop of benzene
15. Text can be added and placed anywhere on the chart and removed again if necessary. See the text (ABC) button and the View options.
16. Peaks can be automatically detected and labelled using the peak button or from the Data-Handling menu option. A dialog box appears for you to set the threshold (i.e. minimum size peak to detect) and the region of interest for the labels.
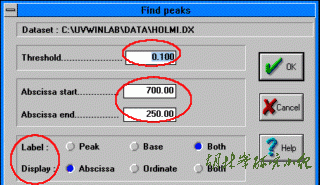
Once this is done, the labels appear on your chart.
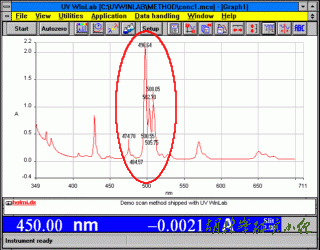
It may be necessary to expand the region to be able to read the peak positions easily.
17. To save a spectrum, use File Save or File Save As from the File Menu item. Note that the default file type is compressed (type .SP) and is NOT readable by spreadsheets such as Excel etc. For this, it is necessary to save the data as an ASCII file or you can use the LIST function from the Datahandling Menu option and then copy the data to the spreadsheet directly.
Another alternative is to use the data exchange standard established by the IUPAC committee called the Joint Committee for Atomic and Molecular Data Exchange (JCAMP-DX) and save your data as JCAMP files.
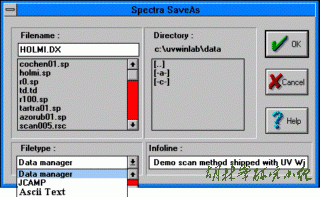
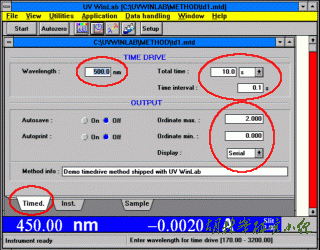
For measuring Absorbance at one wavelength versus time, set your required wavelength and times. Then check the Instrument and sample setting windows as for a normal scan.
Wavelength scan
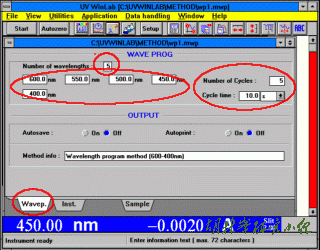
This method is used for reports of Absorbance at up to 16 different wavelengths. The screen shows five wavelengths selected (600-400 nm) for 5 repeat readings. Next, check the Instrument and sample setting windows as for a normal scan.
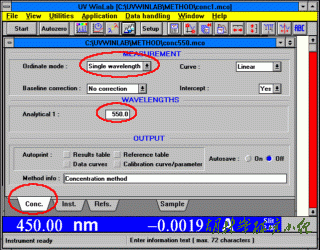
To create a standard curve of Absorbance versus concentration, first set your required wavelength. Then check the Instrument and sample setting windows as for a normal scan.
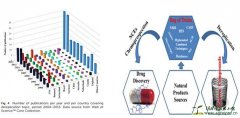
以下文章转载自小木虫 笑玄97 天然产物的研究发现之路漫长而修远,你我求索于其中孜孜不悔;顾盼回首,我们究竟走了多远?本帖所述文...

以下文章转载自小木虫 swaucq 文献 Hamamoto, H.; Urai, M.; Ishii, K.; Yasukawa, J.; Paudel, A.; Murai, M.; Kaji, T.; Kuranaga, T.; Hamase, K.; Katsu, T.; Su, J.; Adachi, T...

反相柱填料主要以硅胶为基质,在其表面键合非极性的十八烷基官能团(ODS)称为C18柱,其它常用的反相柱还有C8,C4,C2和苯基柱等。另外还有离...
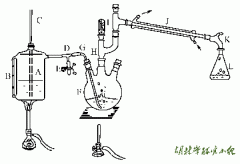
水蒸气蒸馏(steam distillation)是分离纯化液体或固体 化合物 的常用方法之一。 (1)水蒸气蒸馏的 应用 范围和条件 水蒸气蒸馏适用于以下情况:...
 微信扫码 关注我们
微信扫码 关注我们

24小时咨询热线

移动电话