大部分情况下,大部分人都是独立完成word文档工作,因此可能对于修订的功能比较陌生。事实上,当我们需要通过团队合作来共同完成一个文档时,修订功能的使用就显得非常必要了。
一般来说,这个团队协作文档的工作流程是:
起草者 -> 修订者 <=> 审阅者
如果没有修订功能,会出现这样的一个现象:
原始草本与修订版本之间的差别并不醒目,审阅者不知道修订者对草本进行了那些更改,包括文字的删减、增加、格式的变化等等。
如果你的上级或者同事给了你一份草本文件,要求你作为修订者检查是否有错别字、是否存在标点符号问题,是否需要替换某些文法不佳的词句,那么修订功能可以让你将所有的修订细节全面的展示给你的同事或上级,他们唯一需要做的就是,逐个审阅每处修订,并选择是否接受他们。
1,双击底部中的灰色修订字样,使之变亮。

2,Ctrl+Shift+E激活修订模式
3,当然,最原始的方式是打开“工具”菜单,选择“修订”。
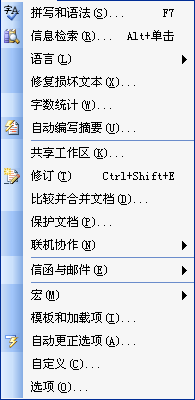
当文档进入修订模式之后,你对文档作出的任意修改,都会被做上标记。这样,你可以根据自己的意愿进行文档更改,最终保存并发送给你的同事或者上级,那个审阅你修订工作的家伙。因此,对于修订者来说,要做的事情其实很少,激活修订模式即可。当然,这里可能还有涉及一个“批注”的小功能。就是在你对某些词句打算修订,但又不知道如何修订的事后,可以对选中这些词句,然后加上“批注” ,这个按钮位于修订工具栏中,如下图。
,这个按钮位于修订工具栏中,如下图。

当审阅者拿到你的修订版本的Word文件后,一打开就能看到你作出的每处修订。

 :可以帮助审阅者向前或者向后翻查每个修订;
:可以帮助审阅者向前或者向后翻查每个修订;
 :用来接受选中的修订;
:用来接受选中的修订;
 :用来拒绝所选修订;
:用来拒绝所选修订;
 :审阅者还可以通过审阅窗格来查看所有的修订,它会生成一个文档下方的长方形窗口,分类集中各种修订,如主文档的修订与批注、页眉页脚的修订与批注等等。
:审阅者还可以通过审阅窗格来查看所有的修订,它会生成一个文档下方的长方形窗口,分类集中各种修订,如主文档的修订与批注、页眉页脚的修订与批注等等。
修订功能是非常好的文档合作功能,当然,结合前面我们所讲的版本功能,审阅者可以把本次修订的成果保存成一个版本,方便未来使用。

以下文章转载自小木虫 swaucq 文献 Hamamoto, H.; Urai, M.; Ishii, K.; Yasukawa, J.; Paudel, A.; Murai, M.; Kaji, T.; Kuranaga, T.; Hamase, K.; Katsu, T.; Su, J.; Adachi, T...
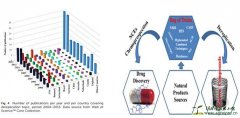
以下文章转载自小木虫 笑玄97 天然产物的研究发现之路漫长而修远,你我求索于其中孜孜不悔;顾盼回首,我们究竟走了多远?本帖所述文...
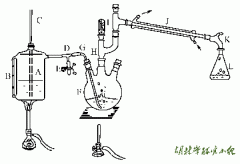
水蒸气蒸馏(steam distillation)是分离纯化液体或固体 化合物 的常用方法之一。 (1)水蒸气蒸馏的 应用 范围和条件 水蒸气蒸馏适用于以下情况:...

反相柱填料主要以硅胶为基质,在其表面键合非极性的十八烷基官能团(ODS)称为C18柱,其它常用的反相柱还有C8,C4,C2和苯基柱等。另外还有离...
 微信扫码 关注我们
微信扫码 关注我们

24小时咨询热线

移动电话