发布日期:2018-01-12 10:59 浏览次数:
Word的“样式与格式”功能(如图所示)在文档编排中具有非常大的优势。但是大多数朋友可能还是更习惯于使用格式刷来批量设置文本格式,这篇文章给大家介绍Word中的样式与格式的功能。
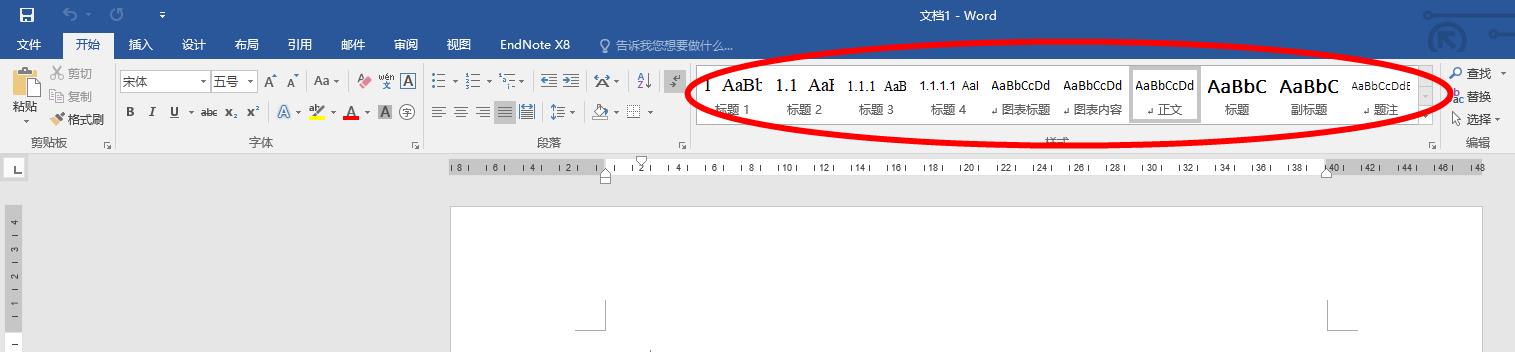
一. 快速套用现有标题样式
1. 编辑完成后套用样式
这种方法非常类似于平时的格式刷使用,需要先将标题选中,然后再点击“样式与格式”窗格中的相应样式即可。虽然设置好样式后可以方便地快速修改同级标题格式,但要将所有同级标题从偌大的文章中找出也要花费大量的时间。那么下面要介绍的第二种方法就显得实用多了。
2. 编写文件时套用样式
这种方法可以让我们一边编写文件一边设置样式,为了加快操作效率,可以给每个样式设置一个快捷键
1) 点击“样式与格式”窗格中第一个样式后面的菜单按钮,执行“修改”命令,如图示
2) 然后在弹出的“修改样式”窗口中点击“格式”按钮→“快捷键”命令,可以设置快捷键
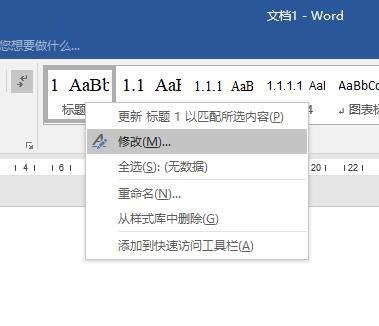
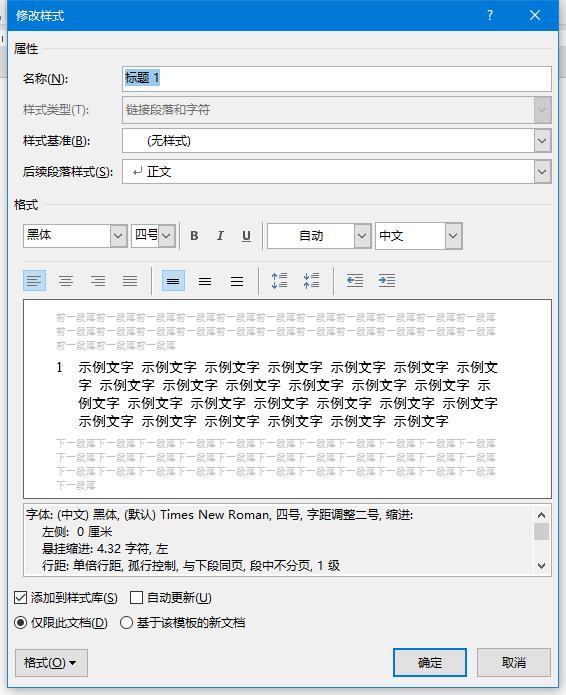
1. 手动更新同级标题
首先,按照自己的要求对标题设置一个新格式,然后再点击它所属样式的菜单钮,执行“更新以匹配选择”命令。此时您便会发现,文档中所有使用了该样式的标题(同级标题)会马上同步换成新样式。
同样,先点击样式窗格中一个样式的菜单钮,执行“修改”命令。然后,在弹出的如图所示“修改样式”窗口中勾选“自动更新”一项,点击“确定”按钮。
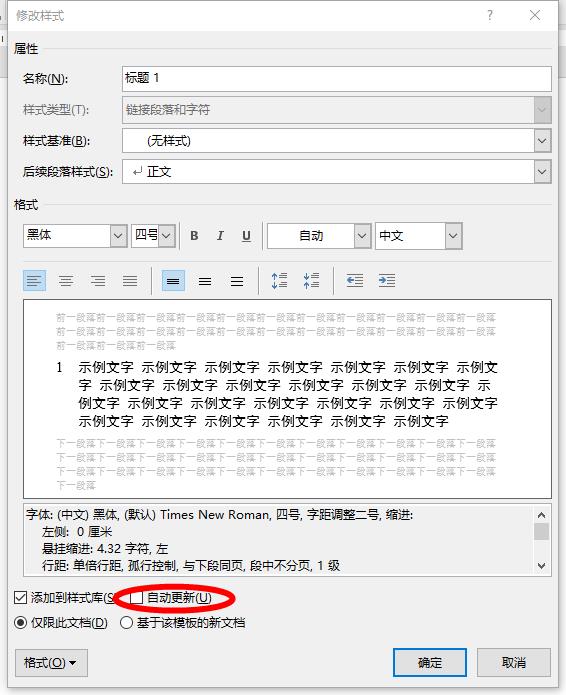
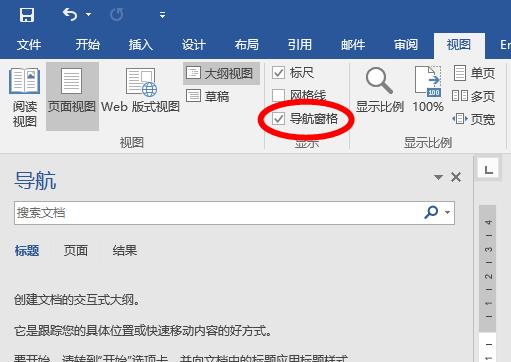
一. 快速建立目录
1. 点击“插入”菜单→“插入目录”命令,弹出“目录”窗口
2. 确保窗口中“格式”一栏选择为“来自模板”,然后点击“确定”按钮
3. 此时,文章的开头便会自动生成一个目录。而且值得一提的是,这个目录除了能够直接打印出来以外,还能在通过电脑浏览文件时,用Ctrl键 + 相关目录项 来实现内容的快速跳转,效果类似于上面介绍的“文档结构图”。
随着编辑的深入,有时我们可以会对文章添加或删除一些段落,这样就可能导致目录的页码与实际位置不符,此时就要利用Word的目录更新功能了。使用方法很 简单,只要先将鼠标定位于目录之中,然后右击并执行“更新域”命令,再选“更新整体目录”单选项后确定即可,这时Word会仅更新目 录中的内容,达到快速更新目录的目的。
附件中的模板文件为论文排版常用的样式,可根据需要自行修改:
 |
论文写作样式模板 |